Install SAP Development eclipse tools including SAP cloud platform and HANA studio - Part 6
Once you have got your SAP HANA express virtual machine setup and now you have installed the
basic eclipse IDE you are ready to install the SAP Development tools for eclipse.
These inlcude a whole host of tools including HANA studio and the SAP cloud platform which we can use to connect to our
HANA express edition database.
Step 1 - Check out the SAP development tools for Eclipse software repository
The first step is to head over to the SAP development tools for Eclipse Neon software repository https://tools.hana.ondemand.com/neon/. There is nothing really to do here it is just so you are aware this page exists. You will also notice that there is also a corresponding one for the latest version of eclipse oxygen https://tools.hana.ondemand.com/oxygen/. Again this did not exist originally, it is not important to have the very latest version at this point but I just wanted to show you how it all sits together, so you will know what to do when new versions become available.i.e. If a new version of eclipse is released make sure there is also a corresponding https://tools.hana.ondemand... information page.
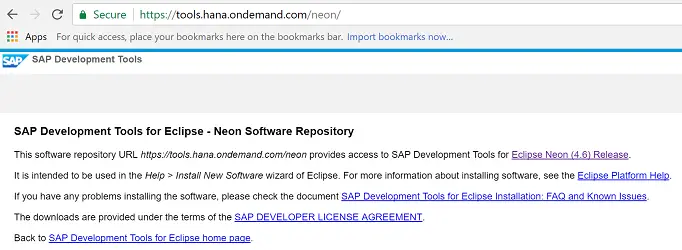
Step 2 - Install the SAP development tools for Eclipse
To install the SAP development tools for Eclipse got to the menu option Help->Install New Software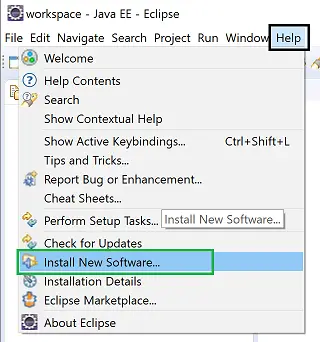
You can select the '--All Available Sites--' option from the drop down and wait for all the resources to load, then choose which one you want...or simple click the Add button
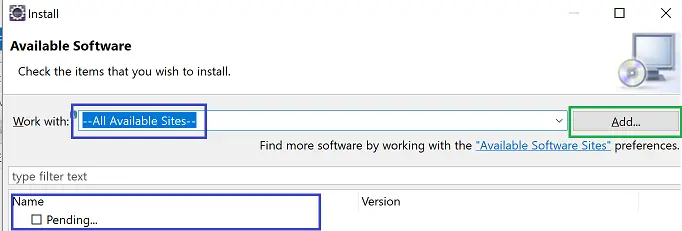
and then enter a name and the location URL of the resources (i.e. https://tools.hana.ondemand.com/neon/) manually
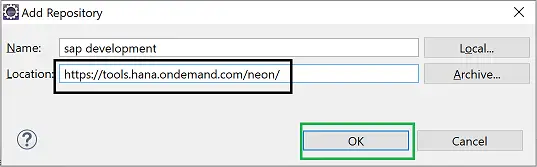
Once you have done this the full list of SAP development tools will be displayed, we now need to choose the ones that will allow us to connect to our SAP HANA express system. These are the SAP HANA Tools so select all this section and press next
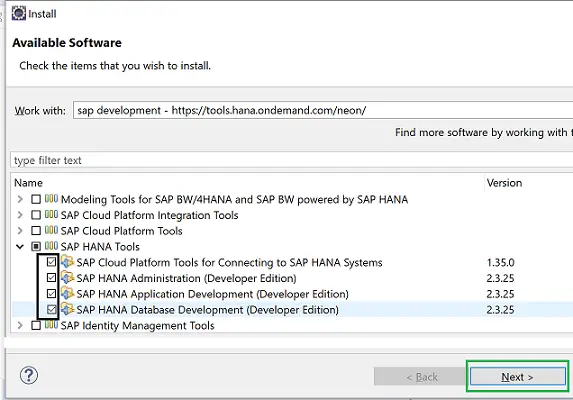
You will now be presented with a load of liceneses to read and accept the terms. Keep reading, accepting and clicking the next button until you have done them all.
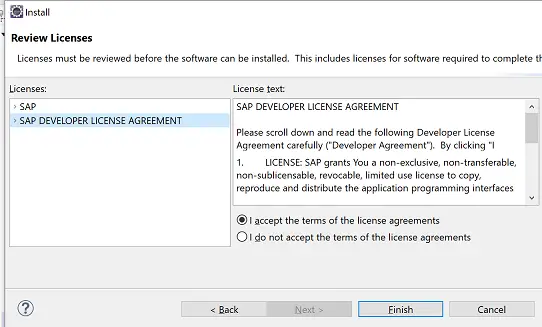
You may also be asked to install updates, click yes for this.
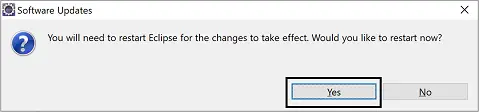
Step 3 - Set Eclipse to SAP HANA Administration console persective
If you installed the latest updated eclipse will reload, simply return to the Workbecnh. If eclipse does not restart itself just re-execute the eclipse.exe file within th eeclipse folder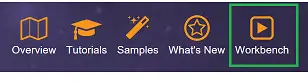
Now go to menu option Window->Perspective->Open Perspective->SAP HANA Administrator Console. Note if the option is not immediately visible click the 'Other...' option to find it.
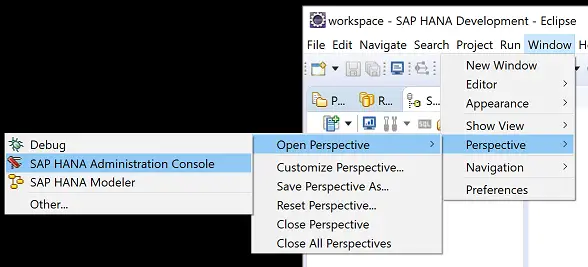
Step 4 - Add the SAP HANA express system to the eclipse environment
You should now be within SAP HANA Administrator Console perspective which just means that you will see all the windows available and valid for this functionality. Before we go any futher check your HANA express system is still up and running via going to the web address (i.e. 192.168.1.101:8090). Click here if you can't remember how to login and remember to restart the virtual machine first via VM Player.If it is up and running click the Add System icon
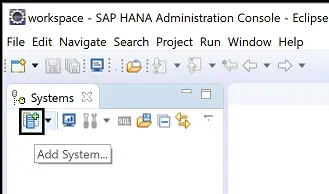
Enter the Hana express VM details as below
Host name is the IP address of the Hana express VM
Instance Number is 90 or possibly 00 (only if 90 does not work)
Within Mode select Multiple containers and system database
Description can be anything
Once done press next to continue
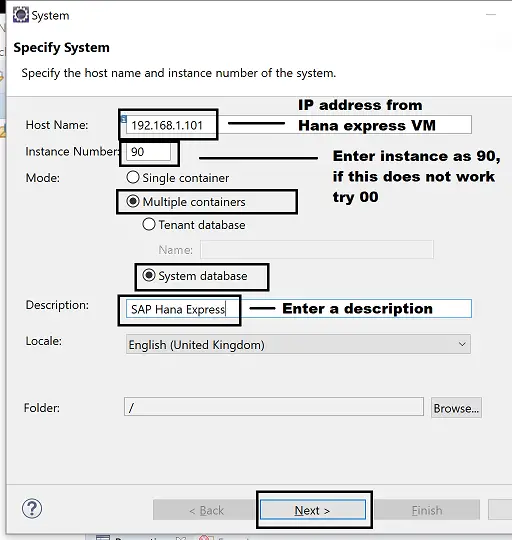
On the connection properties page select Authentication by database user and enter USERNAME as 'SYSTEM' and the password as whatever you set within the HANA express VM setup/login process (i.e. 1anaHEXE). Now click Finish.
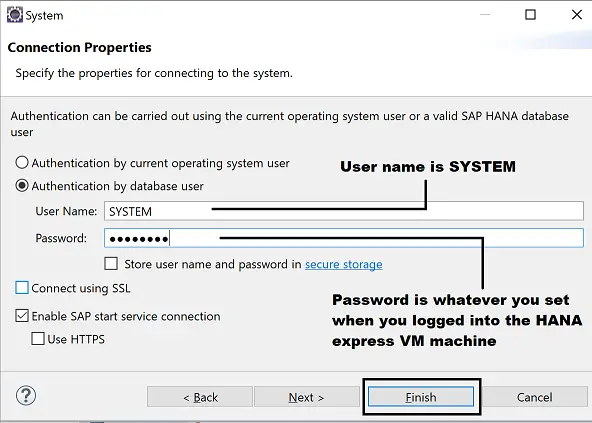
Your system should now be added with a green indicator to say it is working ok.
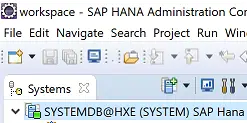
Step 5 - Selecting some data from the SAP HANA express system
The system is now ready to use and you can try a few SQL statements to test it out. First press the SQL button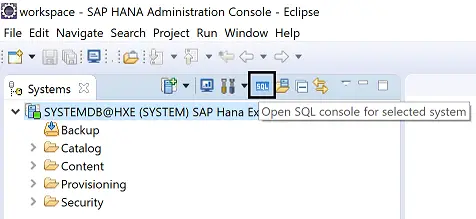
Now expand the Catalog->SYS->Tables tree structure and within the SQL window type the code SELECT * From AFL_FUNCTIONS_. You can also drag the table across instead of typing the name
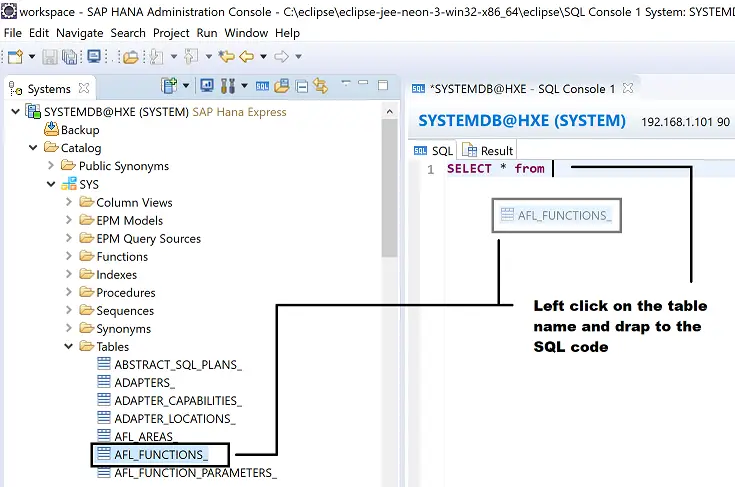
Now simply execute the SQL commands
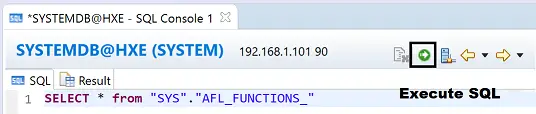
and the data should be returned. Your first HANA SQL query
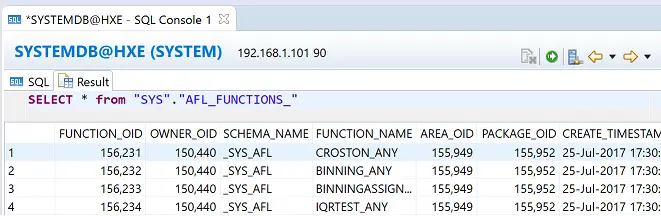
Related Articles
Download SAP Hana Express virtual machine - Part 2
Download the eclipse based IDE for SAP ABAP development - Part 5
SAP Netweaver AS ABAP powered by SAP HANA - Overview
SAP Hana Express virtual machine installation - Part 3
Install SAP HANA on your laptop or PC using Express edition virtual machine - Start
SAP Hana Express virtual machine installation - Part 1
Login to the SAP Hana Express virtual machine installation - Part 4

